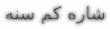شاره کم سنه |
اپل را همه می شناسند . شرکتی قدرتمند که محصولاتی فوق العاده طراحی می کند . برخی افراد به شدت طرفدار آن می شوند و برخی دیگر از محصولات آن به شدت دوری می کنند . اما باید قبول کرد که اپل یکی از بزرگان دنیای تکنولوژی است و شکی در آن نیست . اگر طرفدار اپل باشید ، حتما سیستم عامل این شرکت که با نام MAC OS X عرضه می شود را نیز می شناسید . این سیستم عامل هم یکی دیگر از محصولات خوب این شرکت است که مانند سیستم عامل مخصوص موبایل اش تنها و تنها روی دستگاه های ساخت همین شرکت نصب می شوند که البته با برخی ترفندها و هک ها می توان آن را روی پی سی نیز نصب کرد . حالا از این بحث ها بگذریم . اگر تا به حال خواسته باشید که دستگاه های خود مثل آیپد و یا آیفون را با استفاده از بلوتوث به سیستم عامل مک متصل کنید ، متوجه شده اید که چه کار خسته کننده ای است . حتی اگر در اتصال دستگاه ها به مک مشکلی نداشته باشید ، حتما دیده اید که بعد از اتصال آن ها با یک پنجره پر از گزینه های مختلف به منظور مدیریت دستگاه ها روبرو خواهید شد . اگر به دنبال یک راهنمای سریع و جامع برای مدیریت دستگاه های بلوتوثی در سیستم عامل می گردید ، با علوم رایانه تا آخر مطلب همراه باشید ……
اضافه کردن یک دستگاه بلوتوث به مکبرای اضافه کردن یک دستگاه از طریق بلوتوث به مک باید ابتدا اطمینان حاصل کنید که بلوتوث در تنظیمات مک روشن باشد . پس به قسمت System Preference رفته و در بخش Bluetooth و مطمئن شوید که گزینه On فعال است . در قسمت پایین همین پنجره نیز چک کنید که گزینه Show Bluetooth in Menu Bar فعال باشد . در واقع این گزینه یک میانبر بلوتوث در نوار منوی مک ایجاد می کند که باعث دسترسی سریع تر شما به بخش بلوتوث خواهد شد .
اکنون برای اضافه کردن یک دستگاه بلوتوث دو راه پیش رو دارید . یا در همین پنجره روی آیکون ” مثبت ” که در گوشه پایین و سمت چپ لیست دستگاه ها قرار دارد کلیک کنید و یا از طریق نوار منو روی آیکون بلوتوث راست کلیک کنید و گزینه Set Up Bluetooth Device را انتخاب کنید . البته تفاوتی هم ندارد . چون هر دوی آن ها به یک جا ختم می شوند و همان پنجره اضافه کردن دستگاه های بلوتوث نمایش داده خواهد شد . پس از آن نیز مک به دنبال دستگاه های بلوتوثی می گردد که در نزدیکی دستگاه شما قرار دارند . اگر همه چیز به خوبی پیش برود ، بلوتوث دستگاه مورد نظرتان پیدا شده در لیست قرار خواهد گرفت . اگر هم مشکلی پیش آمد ، بهتر است که یک بار بلوتوث دستگاه تان را خاموش و روشن کنید . در صورتی که مشکل حل نشد باید یک بار به کلی دستگاه تان را خاموش و دوباره روشن کنید . پس از رفع مشکل و نمایش دستگاه مورد نظر در لیست ، روی آن کلیک کنید و دکمه Continue را بزنید . پس از آن باید یک سری مراحل را به منظور تایید دستگاه بلوتوث خود طی کنید . مثلا اگر بخواهید آیفون یا آیپد که دارای سیستم عامل iOS هستند را به مک متصل کنید ، یک کد دریافت می کنید که باید آن را تایید کنید . در صورتی که اگر بخواهید یک کیبرد بلوتوث را به مک متصل کنید ، از شما خواسته می شود که کلیدهای مشخصی را روی کیبرد بفشارید .
جفت شدن و اتصالشما باید بدانید که بین جفت شدن و اتصال تفاوت مهمی وجود دارد . در واقع جفت شدن به این معناست که دستگاه آماده اتصال است اما هنوز اتصال صورت نگرفته است . در واقع باید گفت که یک دستگاه جفت شده ، لزوما متصل نشده است . برخی دستگاه ها مثل آیفون و آیپد با مک جفت می شوند ولی به صورت اتوماتیک متصل نمی شوند . این بدان معناست که شما باید آن را هر بار به مک متصل کنید . بدین ترتیب پس از اینکه حتی دستگاه شما با مک جفت می شود ، باید دوباره مراحل تشخیص دستگاه را طی کنید . البته همه محصولات اپل به این شکل نیستند . مثلا Apple Magic Trackpad و یا کیبرد اپل پس از جفت شدن با مک به صورت اتوماتیک متصل نیز می شوند . بنابراین هر وقت مک را راه اندازی کنید ، این اتصال به صورت اتوماتیک انجام می شود و نیازی به انجام دادن کار اضافه نخواهد بود . تغییر نام یک دستگاه بلوتوثممکن بخواهید نام برخی دستگاه های بلوتوث متصل شده به دستگاه تان را تغییر دهید . برای انجام این کار باید بخش تنظیمات بلوتوث شوید . سپس از لیست موجود ، دستگاه مورد نظرتان را انتخاب کنید . پس از آن کافیست روی آیکون چرخ دنده که در گوشه پایین و سمت چپ قرار دارد کلیک کرده و گزینه Rename را انتخاب کنید . پنجره ای باز خواهد شد که به شما امکان تغییر نام آن دستگاه را خواهد داد .
مشاهده قدرت سیگنال و کیفیت اتصالمسلما هرچه دستگاه بلوتوث به کامپیوتر شما نزدیک تر باشد ، قدرت و کیفیت اتصال نیز بهتر خواهد بود . چون هم فاصله کمتر است و هم مانعی بین ارتباط برقرار شده وجود ندارد . اما در صورتی که بتوانید قدرت و کیفیت اتصال را مشاهده کنید ، می توانید تشخیص دهید که ارتباط برقرار شده چقدر مطمئن است تا در هنگام انتقال اطلاعات مشکلاتی مثل کندی یا قطعی بوجود نیاید . در واقع سیگنال های بلوتوث هیچگاه ثابت نیستند . حتی اگر دستگاه شما نیز به صورت ثابت روی میز کارتان قرار گرفته باشد ، باز هم سینگال ها دارای افت و خیز هستند . اما این نوسان در یک محدوده خاص است . حالا برای اینکه مشخص کنیم که کیفیت اتصال برقرار شده در چه وضعیتی است ، می توانیم یک بازه زمانی را مد نظر قرار دهیم . میزان نوسان های موجود در آن بازه زمانی به ما نشان می دهد که کیفیت اتصال به چه صورتی است . برای شروع کار باید به قسمت تنظیمات بلوتوث در مک بروید و سپس روی دستگاه مورد نظر خود که در لیست وجود دارد کلیک کنید . حالا دکمه ی Option گرفته و روی آیکون چرخ دنده که در قسمت پایین قرار دارد کلیک کنید . مشاهده خواهید کرد که گزینه های بیشتری ظاهر می شوند . حالا باید گزینه Monitor Connection RSSI را انتخاب کنید .
اکنون پنجره جدیدی باز خواهد شد که میزان نوسان سیگنال بلوتوث دستگاه انتخاب شده را نمایش می دهد .
اگر سیگنال در یک محدوده خاص باقی بماند ، این بدان معناست که کیفیت اتصال خوب است . اما اگر افت و خیز زیادی در سیگنال مشاهده می کنید ، نشان دهنده این است که مشکلی در اتصال شما وجود دارد . مثلا اینکه یک دستگاه دیگر باعث افت و خیز شدید سیگنال می شود و یا اینکه باتری دستگاه تان ضعیف است و نمی تواند ارتباط را به خوبی برقرار کنید . مشاهده شارژ باترییکی دیگر از قابلیت های جالب بخش مدیریت بلوتوث در سیستم عامل مک ، نمایش میزان شارژ باتری دستگاه های متصل شده است . می توانید خیلی راحت با رفتن روی ایکون بلوتوث در نوار منو و انتخاب دستگاه مورد نظرتان ، میزان شارژ باتری آن را مشاهده کنید .
آیکون ها و مفهوم آنهادر ابتدای مطلب ، روش اضافه کردن آیکون بلوتوث به نوار منوی مک را به شما آموزش دادیم . اگر توجه کرده باشید ، گاهی اوقات این آیکون تغییر می کند . اگر شما هم مایلید تا بدانید این آیکون ها چه مفهومی دارند ، این قسمت را مطالعه کنید .
بلوتوث فعال می باشد اما هیچ دستگاهی متصل نشده است .
بلوتوث فعال می باشد و حداقل یک دستگاه به آن متصل شده است .
هنگامی که این آیکون به صورت چشمک زن نمایش داده شود ، یعنی اینکه حداقل یکی از دستگاه های متصل شده دچار کمبود باتری شده است . روی آن کلیک کنید تا متوجه شوید که باتری کدام دستگاه کم است .
بلوتوث غیر فعال است .
بلوتوث در وضعیت آفلاین به سر می برد . بهتر است که مک را ریست کنید . در صورتی که وضعیت تغییر نکرد ، همه دستگاه های USB را جدا کرده و مک را دوباره ریست کنید . [ چهارشنبه 91/11/25 ] [ 9:19 عصر ] [ عطا ملایی ]
[ نظر ]
|
|
| [ فالب وبلاگ : وبلاگ اسکین ] [ Weblog Themes By : weblog skin ] |